At times, you may need to reset all the data in your WordPress website and start with a new installation. This gives you a fresh start and you can begin building the website again from scratch.
In this article, I will be using the WP Reset plugin. The plugin has got 100,000+ active installations at the time of writing this article and also has got decent reviews.
What Does Resetting a WordPress Website Mean?
When you reset a WordPress website, it deletes all the data that is currently present on the website and sets it back as though it is a new installation.
Before resetting the website, you need to understand what are the data that makes up WordPress. This will bring more clarity on what happens under the hood in order for the reset to go smoothly and as intended.
First, WordPress contains data in the database. All the posts, pages, comments, their corresponding details, different settings, etc. of the website are stored in the database of the website. Resetting the WordPress website essentially means wiping out of all of the data in the database, since it will wipe out all the settings that you have in the website and you will only have the default settings in there.
The other data that your WordPress website will is the theme, plugins, and media files. These can be found in the wp-uploads folder. The theme files are stored in the ‘themes’ folder, the plugins in the ‘plugins’ folder and the media files that you have uploaded to the site in the ‘uploads’ folder.
Also note, some of the data of your WordPress website may even be stored in a third-party service that you might have used on your website.
What is the Need of Resetting a WordPress Site?
It’s not very often that someone will need to reset a WordPress website. But it’s not something unheard of either. Below are some of the scenarios that require resetting of a WordPress website to its initial state.
- Rebuild a website from scratch – If you want to scrap all that you have in your current website and create something new, you can do that without needing another installation. After a reset of the website, you will have a new clean foundation to build up the site to create something new.
- Restore from a test installation – When you are done testing a website and you do not need the data in the website any longer, or want to create another test environment with a new installation, you can go for a WordPress reset.
- When you want to restore a backup of the site – when something goes wrong in your website and you want to restore the entire website from backup, you may have to reset the website and then roll back to the previous state by restoring the backup.
WordPress by default does not have this option where you can roll everything back to the initial default state. But there are ways that you can reset WordPress and of course there are plugins that can help you do it.
What is the advantage of having a reset over creating another fresh installation? Depending on the requirement of the website owner, it may depend whether or not a reset is the best way to go, but it’s certainly faster and easier than removing all of the data on your WordPress website manually or doing a fresh WordPress installation.
Now that we have covered the basics, let’s dive into the details on how we can reset a WordPress website with plugin: WP Reset
How to use WP Reset to reset your Website?
First, install and Activate WP Reset. Go the Plugins page on your website. Click on Add New and search for WPReset or type in the keyword ‘reset’.
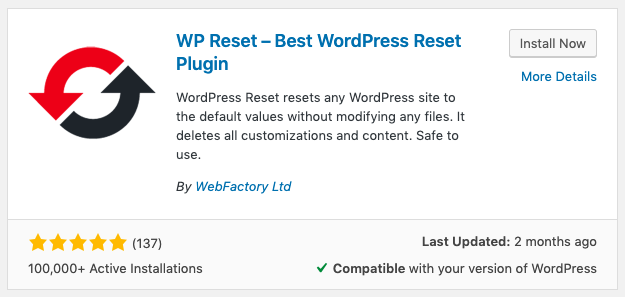
Next, install and activate the plugin. After successful activation, you will able to WPReset under the Tools menu.
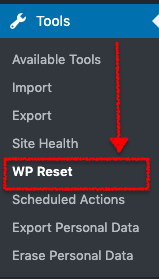
On the WP Reset page, you will able to see multiple tabs. The first one being the Reset tab.
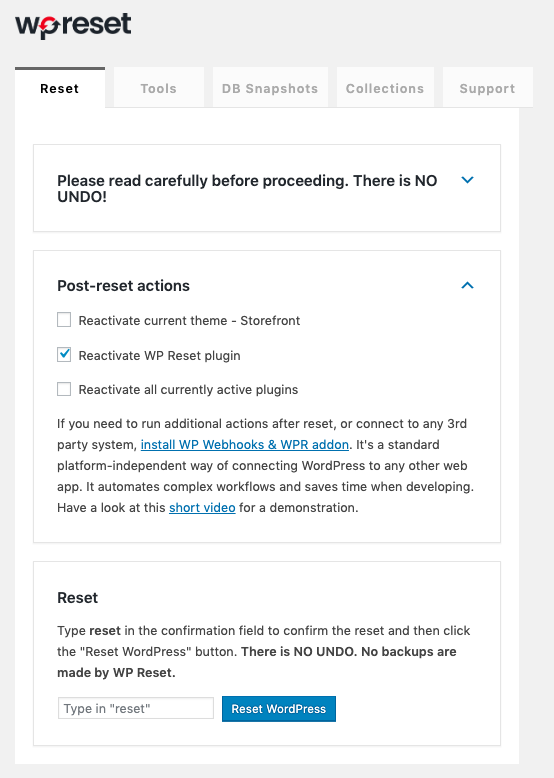
On the Reset tab, first, you are presented with the warning that must read before proceeding with the reset process.
Then there is a Post-reset action section where you get to select what happens after the reset process has been completed.
There are three options where you get to decide whether you want to reactivate the current theme, reactivate the WP Reset plugin, and reactivate all the plugins that are currently active.
Next is the reset section.
From here, you will need to enter the word ‘reset’ before clicking on the Reset WordPress button. This is one of the fail-safe mechanisms in place since the reset process wipes out all of the data and is an irreversible process. After clicking on the Reset WordPress button, you will be asked to confirm the action again and then the reset process will begin.
After clicking on reset, the plugin will delete the database including the custom tables. The themes, plugins, and the media uploads will stay intact.
If you want to delete the rest of the data, the plugin gives you a one-click solution for that as well. For that, you have to move to the second tab in the WP Reset plugin page.
The second tab on the plugin page is the Tools tab. From this tab, you have the options that give you more control over the data that is to be removed from the website installation.
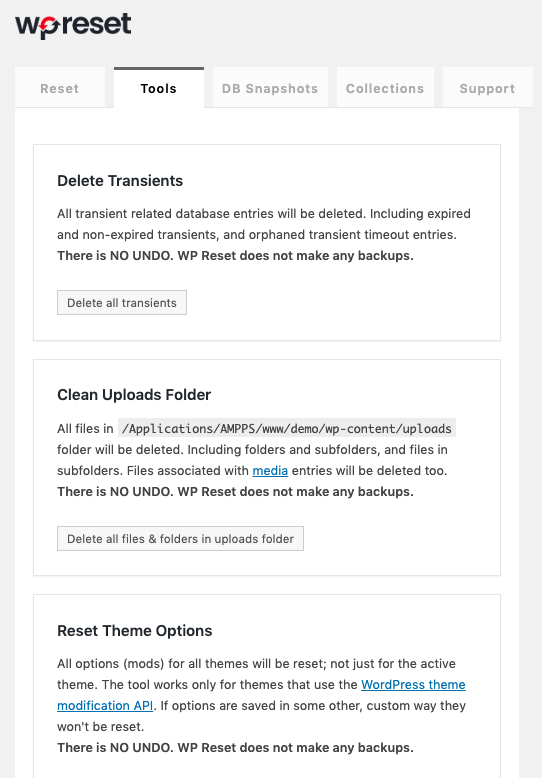
On the third, you have the DB snapshots where you can take the snapshots of the database at that instance.
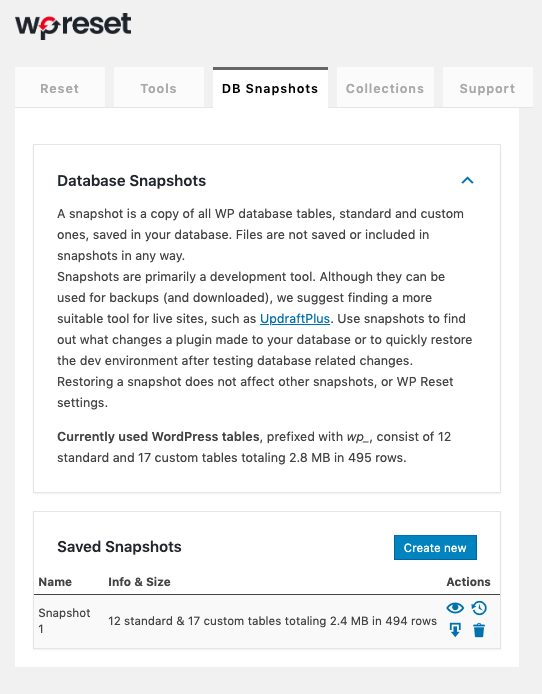
Next is the collection tab, which at the time of writing is under development and the last tab includes support information.
According to the developers of the plugin, there is a lot more in store for the plugin in the future.
- Plugins & Themes Collections – people will be able to create their own collections so they can install their favorite plugins and themes with a single click
- Nuclear Reset – reset EVERYTHING in one click
- Change WP Version – you will be able to choose a WP version so once WordPress gets reinstalled automatically, it will use the older version if you wanted to
- WPMU – the plugin will be completely compatible with WPMU
That’s something to look out for!
So there you have it! Now you can successfully reset your WordPress website and get a fresh start.

