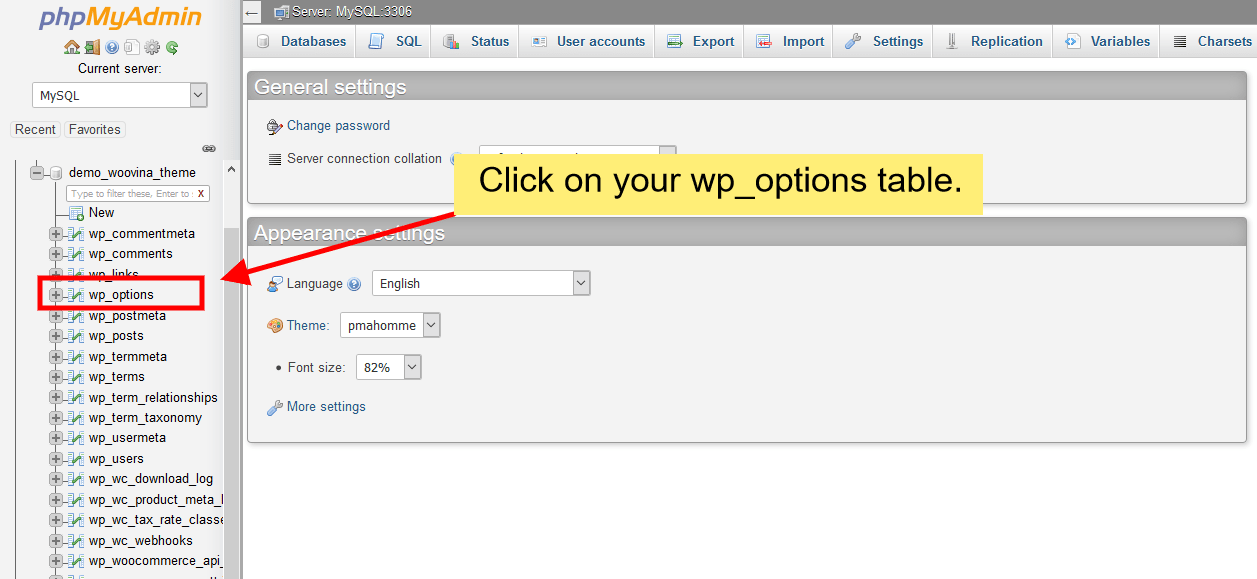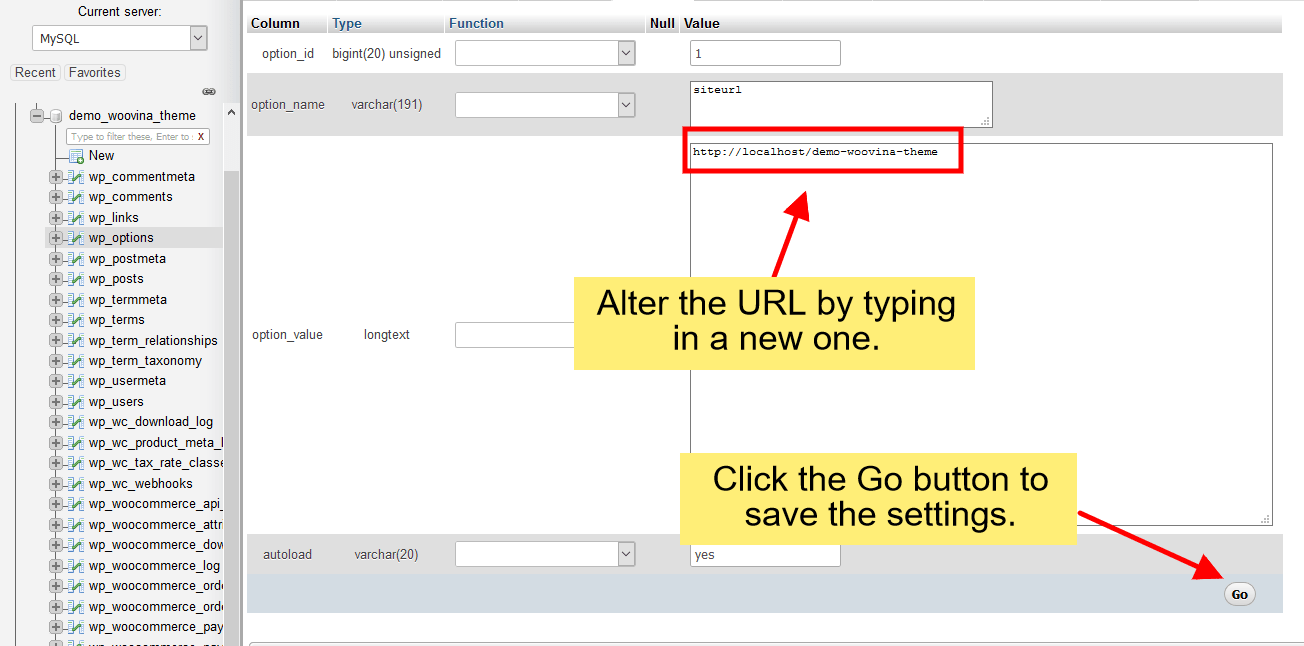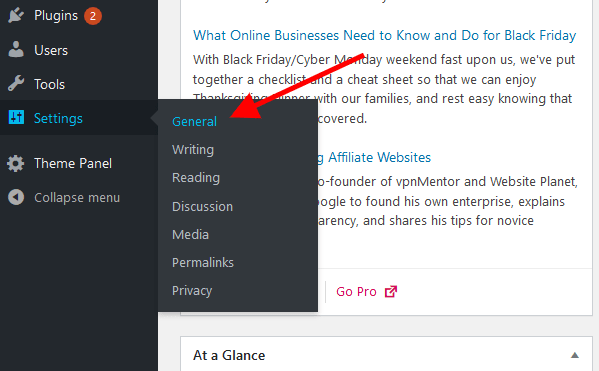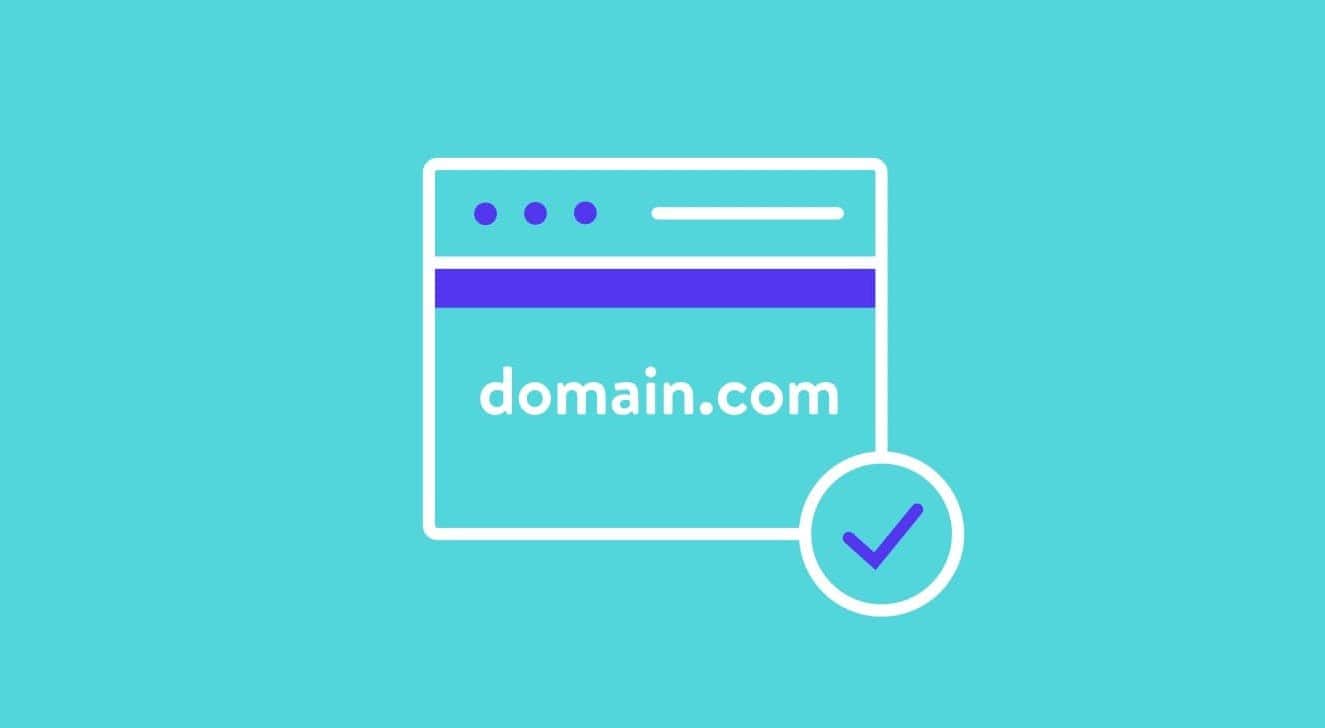
You can change the domain name for your WordPress site any time you like, but there are a few important settings that must me made in order to make the switch.
Make sure to carefully follow the steps below to ensure it's done properly.
Several reasons to change the URL
The following are instructions for moving a WordPress installation from one URL to a different one. There are different cases for moving a WordPress install, as shown below.
Case #1 — Moving from a subdirectory
The first case is when a WordPress site moves from a sub-directory to its parent domain. For example:
- Move from http://example.com/blog
to - http://example.com
If you've already moved your domain to a new URL, you are not able to log in since WordPress is configured to use the old URL.
Case #2 — Adding or removing www
Another reason to update your URLs is if you need to add or remove www from your domain. For example, if you're using Cloudflare with DreamHost, you need to add www to your domain. So if it was previously example.com, you would change it to www.example.com.
After adjusting the URL, you may also see a browser redirect error when viewing your site. It may say "Too many redirects" or "The page isn't redirecting properly".
Case #3 — Adding 'https' to the URL
If you're using an SSL certificate, the first part of the URL changes from 'http' to 'https'. If you've already made this change, you are not able to log in since WordPress is configured to use the old URL.
Case #4 — Moving to a new domain
The last case is when a WordPress site moves from one fully hosted domain to a different one. For example:
- Move from http://example.com
to - http://example.com
If this option applies to your site, view the following article for full instructions on moving a WordPress install to a different domain.
Different ways to change the WordPress URL
The following two options explain how to change your HOME and SITE URL so you gain immediate access to your WordPress site and dashboard.
Option 1 – Changing the HOME and SITE URL using phpMyAdmin
If you've already made any of the changes above, you're not able to log into your dashboard. You can instead use phpMyAdmin to update the HOME and SITE URLs.
Visit the following article for more information on how to log into phpMyAdmin:
- Open phpMyAdmin.
- Click your database in the left pane. Several tables appear below it. Click on your wp_options table.
- Locate the 'siteurl' and 'home' rows. Click the pencil icon next to each to edit.
- When you scroll over these options, "browse" will appear.
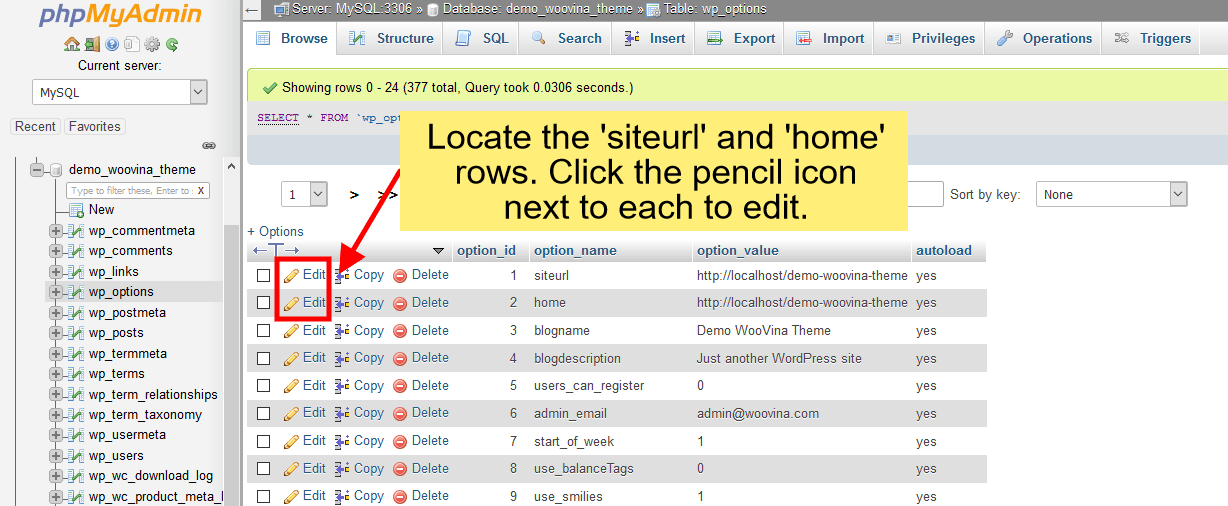
- Click the pencil icon next to each to edit.
- Alter the URL by typing in a new one.
- Click the Go button to save the settings. Do this for both the 'siteurl' and 'home' options.
You should now be able to log into your site at example.com/wp-login.php.
Option 2 – Changing the URLs in your wp-config.php file
You can also change the URLs in your wp-config.php file. This is a little easier than editing your database and will give you immediate access to your site.
- Log into your site using FTP or SSH.
- In your WordPress directory, edit the file titled 'wp-config.php'.
- In that file, add the following lines just above /* That's all, stop editing! Happy blogging. */.
define('WP_HOME','http://example.com'); define('WP_SITEURL','http://example.com'); - If you visit your site now, you'll see you can log in.
Although this gives you immediate access to your site, the database is still not configured to use the correct HOME and SITE URL.
Verifying the new HOME and SITE URL
If you used options #1 above, the HOME and SITE URLs were updated in the database. You can confirm your site is now using the correct URLs in your dashboard.
- Log into your WordPress Dashboard.
- Navigate over to Settings > General.
- Here you'll see the HOME and SITE URL your WordPress site is configured to use.
If you used Option #2, the database did not update your HOME and SITE URL. On the 'Settings > General' page you'll see the entries are grayed out with the values you entered in your wp-config.php file:

You should now use plugin Better Search Replace to update all URLs in your database to the new URL.
Once updated, remove the lines from your wp-config.php file. Check the 'Settings > General' page again and you'll see those fields are no longer grayed out.